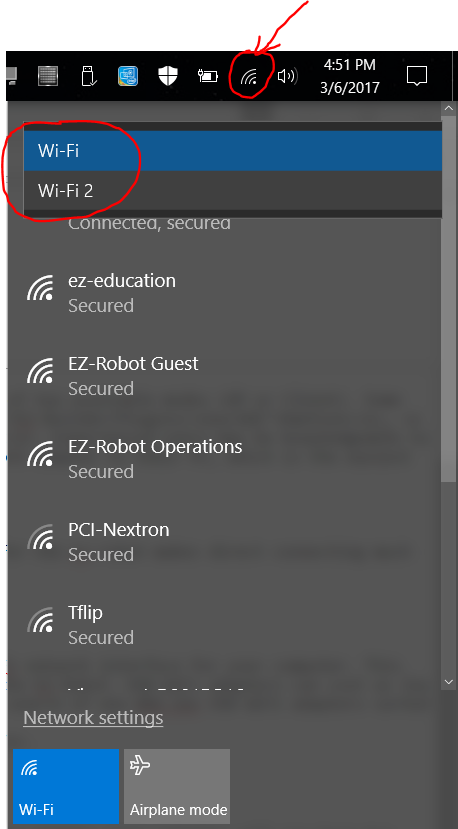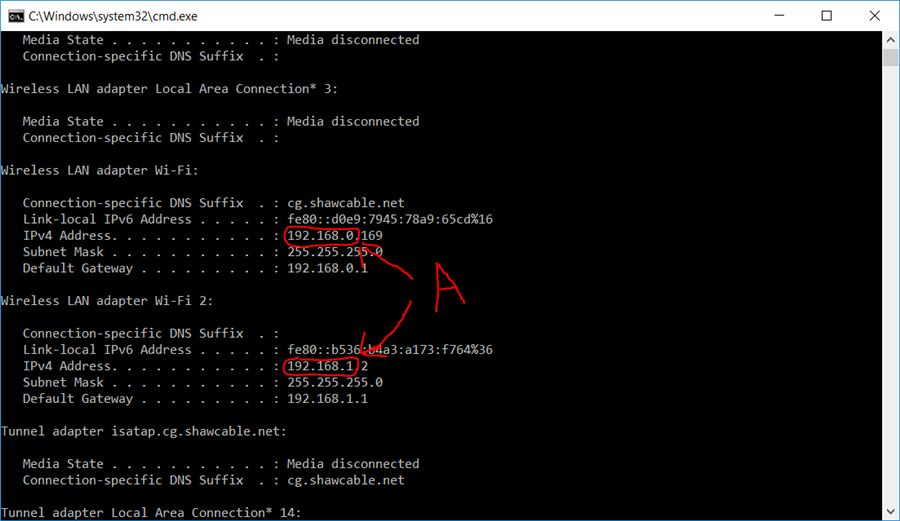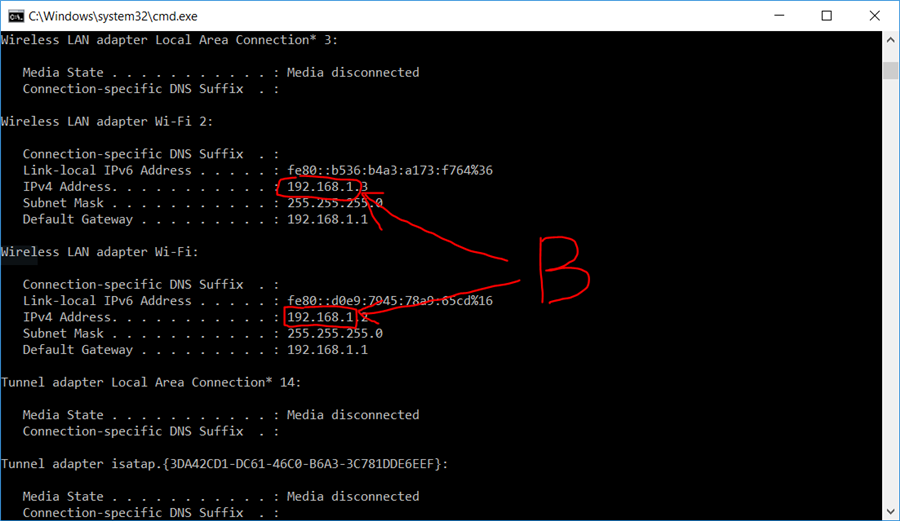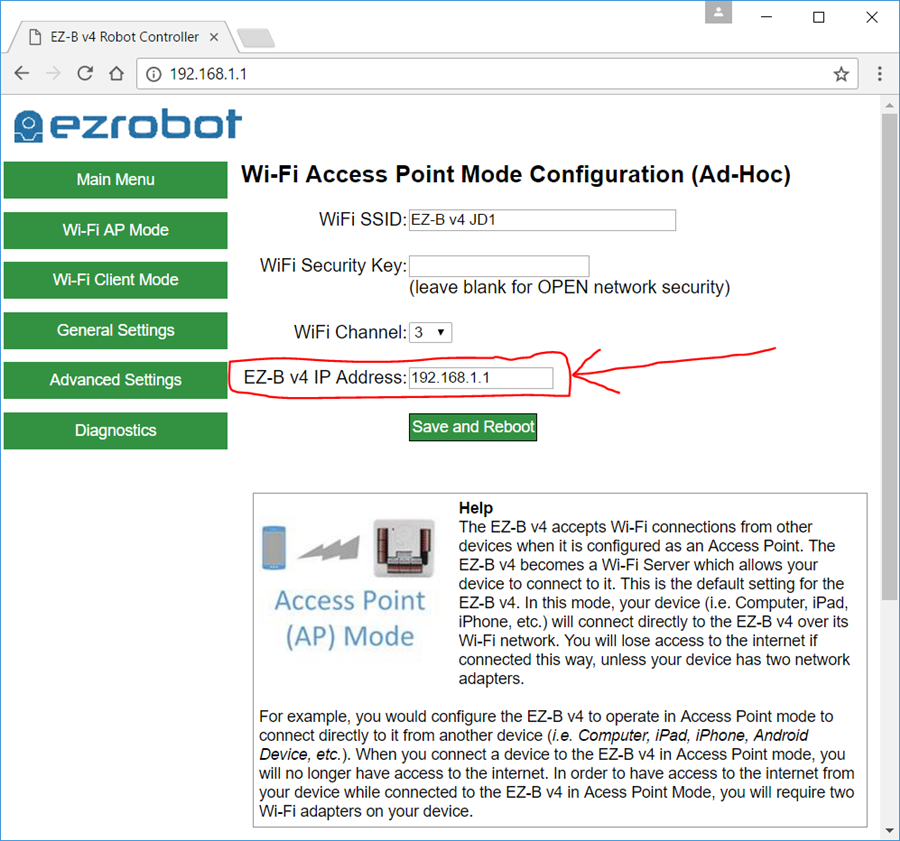|
TABLE OF CONTENTS
DIY Robotics Introduction
1. DIY Robotics Overview 2. Using The Robot Program 3. Introduction to Robotics 4. Developer Kit Box Contents 5. Battery Care & Charging 6. Powering Your EZ-B v4 or IoTiny 7. Resetting Your EZ-B v4 8. Using a USB Wi-Fi Dongle 9. EZ-B v4 and IoTiny WiFi Modes 10. Change WiFi Name 11. USB WiFi or Ethernet Adapter 12. Serial/USB Connectivity 13. EZ-B v4 & IoTiny Datasheet & Communication Protocol 14. WiFi Client Status on Digital Port 15. Firmware Upgrade 16. 360 HDD Servo Overview 3D Print Files 1. 3D Print Files for JD 2. 3D Print Files for Six 3. 3D Print Files for Roli 4. 3D Print Files for AdventureBot General CoursesSoftware 1. ARC For Windows PC 2. Example Projects 3. Controls 4. Getting Help with Controls 5. ControlCommand() 6. Virtual Desktops 7. RoboScratch 8. Blockly 9. EZ-Script Mobile Software 1. Create a Mobile App Linear Programming 1. Create a Scene Using RoboScratch (Big Hero Six) 2. Create a Scene using Blockly (Avengers) Logical Programming 1. Programming Concepts (Variables, If/Else, Logic) 2. Counting Up 3. Counting Down Camera Input 1. Introduction to the EZ-B Camera 2. Face Detection with RoboScratch 3. Face Detection with Blockly 4. Face Detection with EZ-Script 5. Color Tracking with Servos 6. Color Tracking with Movement 7. Detecting Multiple Colors 8. Line Following with Roli and AdventureBot 9. Vision - Object Training & Recognition 10. Glyphs to Control Robot Movement 11. Detecting Glyphs & Augmented Reality 12. QR Code Detect 13. Microsoft Cognitive Emotion 14. Microsoft Cognitive Vision Audio Input 1. Speech Recognition RGB Output 1. RGB Animations Positioning 1. Servo Control 2. Introduction to Servo Motors 3. Create a Robot Dance 4. Program Robot to Dab 5. Program Robot to Play Piano 6. MYO Gesture Armband Navigation and Movement 1. Movement Panels 2. Navigating using RoboScratch 3. Navigating using Blockly Creative Applications 1. Customize Your EZ-Robot 2. Control Robot From Twitter 3. Nest Thermostat EZ-B v4 Robot Brain 1. EZ-B v4 Robot Brain Overview 2. DIY Autonomous Robot Vehicle 3. EZ-B v4 Wi-Fi Modes 4. Change WiFi Name 5. Resetting Your EZ-B v4 6. USB WiFi or Ethernet Adapter Robot Troubleshooting 1. Which Robot are You Using? |
USB WiFi or Ethernet AdapterAs you may have seen in the WiFi Modes Tutorial, the EZ-B may be put into one of two available modes; AP or Client. Some cloud-based controls require an internet connection, such as PandoraBot, Microsoft Cognitive Emotion, Microsoft Cognitive Vision, or Bing Speech Recognition. Experienced users may be knowledgeable enough to connect the EZ-B v4 to their local network in Client Mode.
However, some users may prefer to simply add a second Wi-Fi network adapter to their PC, which is the easiest solution. This will also be the preferred method of anyone with access restrictions on their router. Alternatively, some users may use an Ethernet cable plugged into their PC for internet access while also using a WiFi connection to the EZ-Robot. While this tutorial covers how to connect with dual WiFi antennas, Ethernet users may find the "Possible Network Conflict" section useful below for diagnosing connection problems. Adding a second WiFi adapter to the PC is great for people who travel with their EZ-Robot. Using a dedicated Wi-Fi adapter for the EZ-Robot makes direct connecting much easier than mucking about with client network passwords, etc. What Kind Of WiFi Adapter?
The easiest secondary WiFi adapter connects via USB. They are simple USB dongles that, once connected, provide a second Wi-Fi network interface for your computer. This means you can connect to two WiFi networks at the same time... One to the internet via your router, and second directly to the EZ-Robot. How Does It Work?
This is the easiest part - simply connect the WiFi adapter to your PC. Once the drivers are automatically installed by Windows Update, your computer will now have two wireless devices when the Wi-Fi icon is selected from the system tray. The first WiFi device in the list will be the local WiFi adapter within the computer. The second WiFi device in the list will be the newly inserted USB device. We recommend using the second WiFi device for connecting to the EZ-Robot. Possible Network Conflict
The EZ-B v4 uses the default network of 192.168.1.0. There may be a slight chance that your home network and the EZ-B v4 are both configured for the same TCP/IP Network. Without getting into too much technical detail about TCP/IP Networking, there cannot be the same network across two or more adapters. Imagine if there were two streets in your city with the same name and house number as yours. There would be no way for the mail service to know which physical house to deliver the mail. This means one of the two houses will get all of the mail. The same scenario applies when two WiFi devices have the same network. You will know if a network conflict is occurring, because the EZ-Builder will not connect to the EZ-Robot even when the WiFi is connected -or- the computer will not reach the internet while connected to the EZ-Robot even though both both WiFi devices are connected correctly. Also, you can view the IP Addresses of all network devices by typing the following in the CMD.EXE console window.
No Conflict
Conflict
In the image above, the addresses of two network devices are shown with ipconfig. The red circle is showing the network part of the address and marked with A. These numbers must be different between network devices, they cannot be the same. In the image marked with an A, there is no network conflict, as the network part of the address is different. However, the image marked with B has a network conflict.
You may change the IP Address and corresponding in the EZ-B v4 Web Configuration Interface with EZ-B v4.x/2. If you have an IP/Network Conflict, then you will have to disconnect from the internet and re-connect to the EZ-B v4 in order to view its web server configuration. Simply visit the default address of http://192.168.1.1 in your web browser, select Wi-Fi AP Mode, locate the IP Address, change it to something different and press SAVE. Such as 192.168.10.1 or 192.168.20.1. *NOTE: If you change the default IP Address of the EZ-B, you will also have to type the new address in ARC when connecting -or- use the SCAN tool in both the Camera and Connection controls to discover the new IP Address of the robot. |