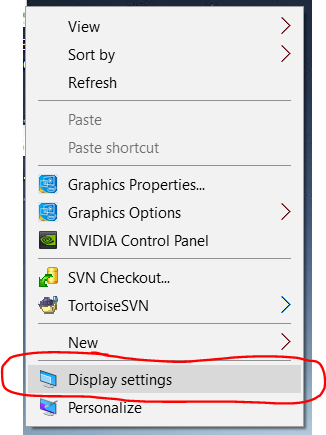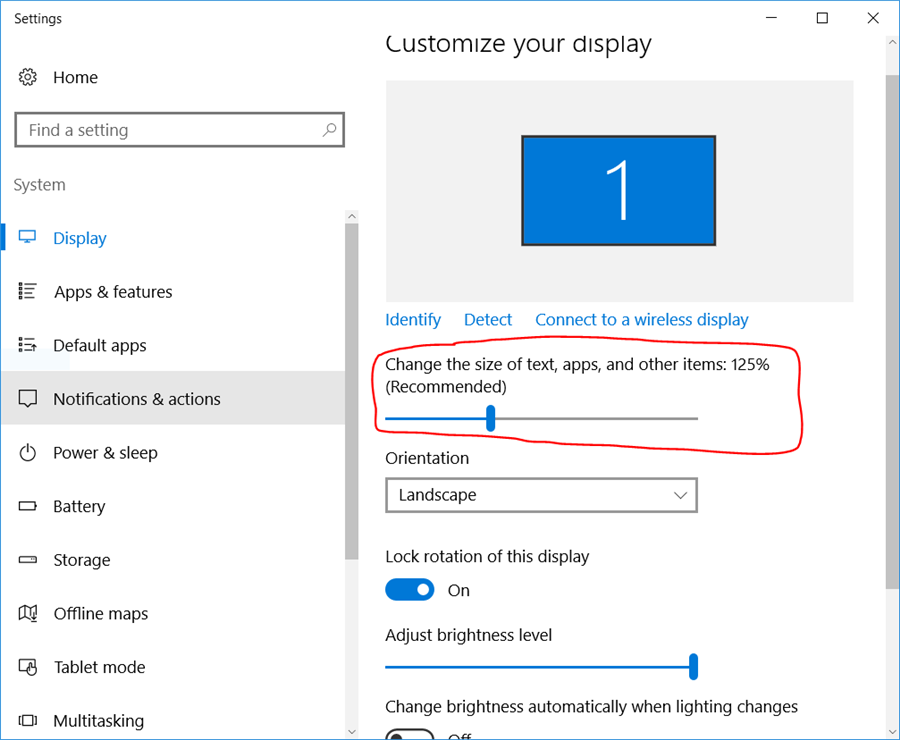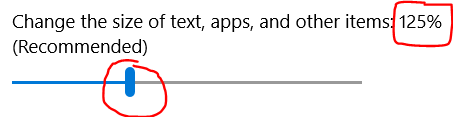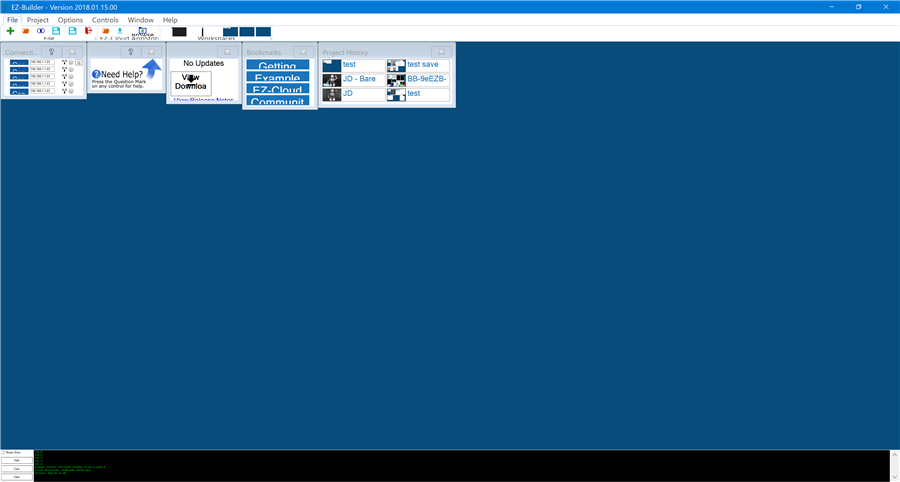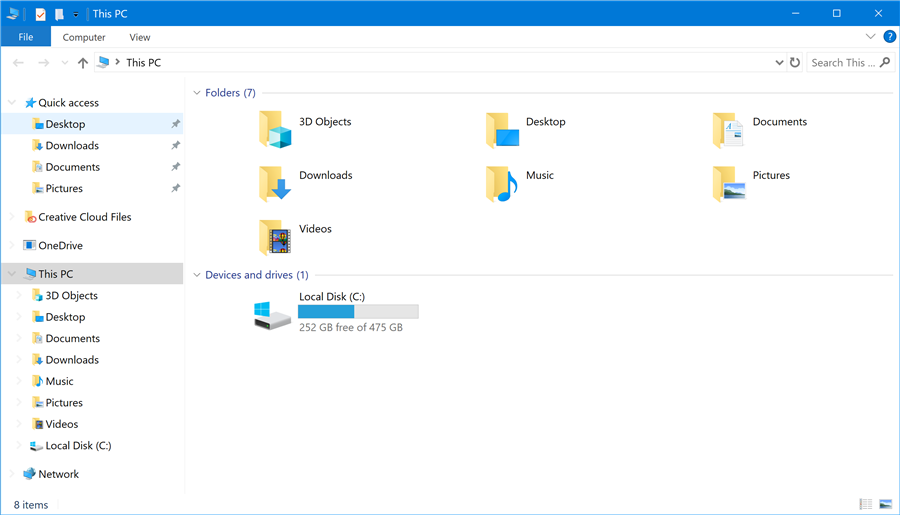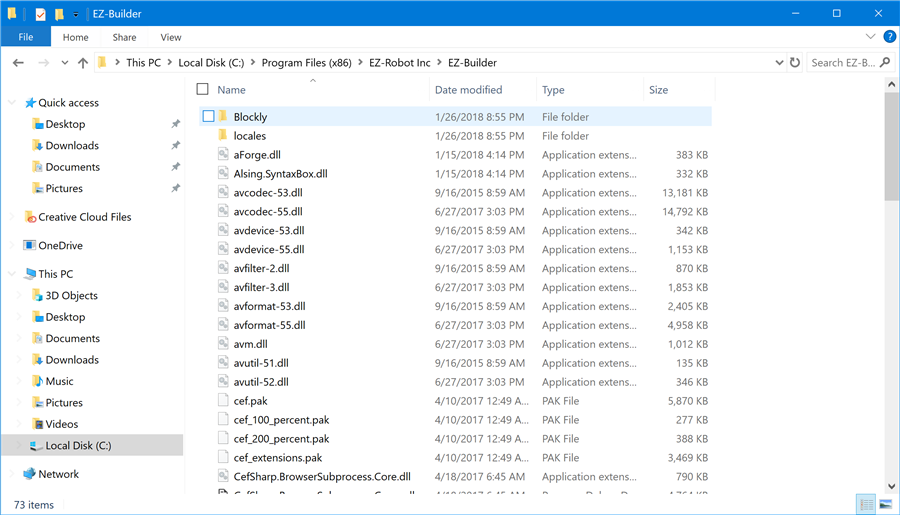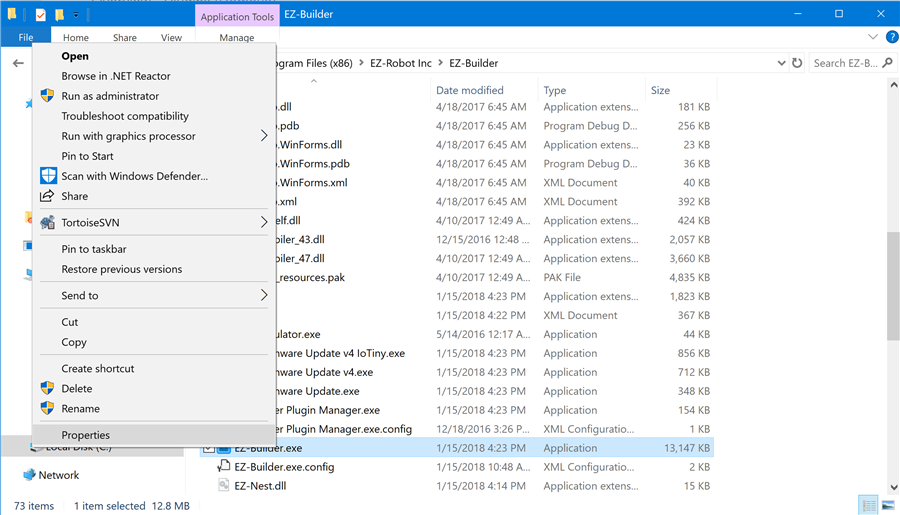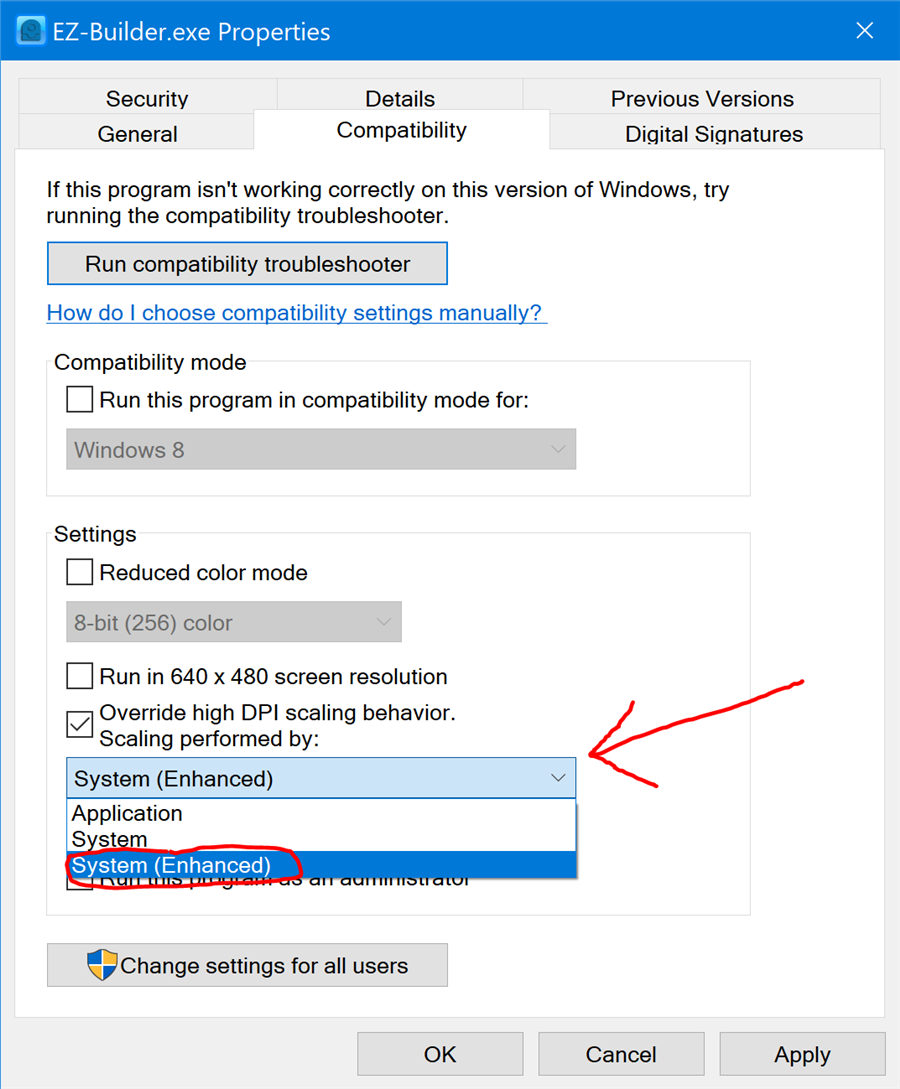|
TABLE OF CONTENTS
Software 1. ARC For Windows PC 2. Example Projects 3. Controls 4. Getting Help with Controls 5. ControlCommand() 6. Virtual Desktops 7. RoboScratch 8. Blockly 9. EZ-Script Mobile Software 1. Create a Mobile App Linear Programming 1. Create a Scene Using RoboScratch (Big Hero Six) 2. Create a Scene using Blockly (Avengers) Logical Programming 1. Programming Concepts (Variables, If/Else, Logic) 2. Counting Up 3. Counting Down Camera Input 1. Introduction to the EZ-B Camera 2. Face Detection with RoboScratch 3. Face Detection with Blockly 4. Face Detection with EZ-Script 5. Color Tracking with Servos 6. Color Tracking with Movement 7. Detecting Multiple Colors 8. Line Following with Roli, AdventureBot and Shell-E 9. Vision - Object Training & Recognition 10. Glyphs to Control Robot Movement 11. Detecting Glyphs & Augmented Reality 12. QR Code Detect 13. Microsoft Cognitive Emotion 14. Microsoft Cognitive Vision Audio Input 1. Speech Recognition RGB Output 1. RGB Animations Positioning 1. Servo Control 2. Introduction to Servo Motors 3. Create a Robot Dance 4. Program Robot to Dab 5. Program Robot to Play Piano 6. MYO Gesture Armband Navigation and Movement 1. Movement Panels 2. Navigating using RoboScratch 3. Navigating using Blockly Creative Applications 1. Customize Your EZ-Robot 2. Control Robot From Twitter 3. Nest Thermostat EZ-B v4 Robot Brain 1. EZ-B v4 Robot Brain Overview 2. DIY Autonomous Robot Vehicle 3. EZ-B v4 and IoTiny Wi-Fi Modes 4. Change WiFi Name 5. Resetting Your EZ-B v4 or IoTiny 6. USB WiFi or Ethernet Adapter Robot Troubleshooting 1. Which Robot are You Using? |
ARC For Windows PCARC (formerly EZ-Builder) is the software that EZ-Robots run on. ARC has been designed for Windows 8, 8.1 and 10, Android and iOS.
The software connects to the EZ-B v4 over a Wi-Fi connection to control your robot. ARC provides easy-to-use controls for vision tracking, speech recognition, programming, sharing robot projects (apps) and more... The Microsoft Windows version of the software allows you to load example robot apps or experiment with apps from other users through our EZ-Cloud. Apps that are created with ARC for Windows can be shared on the EZ-Cloud for others to use. ARC Mobile (Android or iOS) loads apps from the EZ-Cloud, and can be found on Google Play and the Apple App store. *Note: Many of the images and videos in our tutorials show the older software (EZ-Builder). These images and videos will be updated over the coming months but ARC and EZ-Builder are very similar in their appearance and operation, so these tutorials will still provide strong learning opportunities. The most important difference is:
System Performance
ARC runs most effectively on computers with a minimum on an Intel i5 (or equivalent) CPU and 4 GB of RAM, but will run on lower-scale PCs. The 3D designer and 3D instruction interface will use video hardware acceleration, if available. Screen Resolution The minimum screen resolution for ARC is 1366x768. Ideally, the best resolution is 1920x1080. If you are using a 4K Display, there is information further in this document on how to configure your display. Microsoft Windows has a feature to configure object sizing, which will affect ARC's interface. The recommended font sizing is between 100% and 125%. If higher font sizing is used, the button text will overlap images and wrap. You will find this setting sometimes defaults to a large value on touch screen devices with factory settings. To restore the font size to Windows recommended sizing, follow these settings... Step 1 Right-Click with the mouse on your desktop to display the properties menu. For Windows 8, select SCREEN RESOLUTION. For Windows 10, select DISPLAY SETTINGS.
Step 2 On Windows 10, locate the option "CHANGE THE SIZE OF TEXT, APPS AND OTHER ITEMS: XXX%". On Windows 8, the option is labelled "MAKE TEXT AND OTHER ITEMS SMALLER OR LARGER".
Step 3 Slide the trackbar toward the LEFT until 100% or 125% is displayed. This is the recommended value for Microsoft Windows and will restore all software applications to their preferred scaling. Now press OK and you will be asked to reboot the computer for the settings to take effect.
4K Desktop Resolution Fix If you are one of the adventurous users who purchased a 4k capable PC, you may have noticed that Microsoft hasn't quite caught up with how to display applications correctly. If your ARC software on a 4k display looks like this, we have a solution for you. Step 1
What we are going to do is locate the ARC.exe (main program) and change the compatibility mode. To begin, load the File Explorer. Step 2
Navigate to the C:\Program Files (x86)\EZ-Robot Inc\EZ-Builder folder. This is the location that holds the ARC application files and libraries. Step 3
Locate the ARC.exe file in the list and RIGHT-CLICK to bring up the menu. Select the PROPERTIES option in the menu for the file. Step 4
In the properties window, select the Compatibility tab. Check the Override high DPI scaling behavior option, and select System (Enhanced). Press OKAY and you may now load ARC with correct scaling. |